Прежде чем обращаться в службу технической поддержки, внимательно прочитайте всё, что написано в данном разделе, и, скорее всего, вопросы отпадут сами собой.
2 Основные разделы сайта и навигация
12.6 Добавление и редактирование РИД
12.6.2 Сохранение РИД и публикация
12.7 Добавление и редактирование запросов на РИД
12.7.1 Добавление запроса на РИД
12.7.2 Редактирование запроса на РИД
Единый депозитарий РИД (ЕДРИД) — это веб-портал, предназначенный для решения следующих задач:
публикация РИД авторами и правообладателями;
ведение реестра РИД;
предоставление доступа к реестру пользователям портала.
Единый депозитарий РИД предназначен для организации взаимодействия авторов и правообладателей РИД, а так же посетителей портала, заинтересованных в приобретении и использовании разработок.
Основные возможности ЕДРИД:
Ведение реестра результатов интеллектуальной деятельности.
Поиск РИД по различным критериям, включая поиск по отраслям, авторам и правообладателям.
Публикация РИД.
Создание запросов на использование и разработку РИД.
Оценка стоимости РИД.
Получение сертификатов о депонировании.
Определение методов охраны РИД с помощью автоматического помощника.
Личный кабинет для управления информацией о РИД пользователя.
При открытии портала edrid.ru отображается главная страница, на которой сосредоточены основные элементы интерфейса.

Главная страница портала
Для того чтобы вернуться на главную страницу в любой момент, нажмите на логотип ЕДРИД, расположенный в верхней части страницы.

Логотип ЕДРИД
Навигация по сайту осуществляется с помощью панели навигации, которая расположена в верхней части главной страницы.

Панель навигации
На панели навигации доступны ссылки на следующие основные разделы портала:
«База данных РИД» — база данных результатов интеллектуальной деятельности, размещённых в депозитарии.
«Запросы на РИД» — список зарегистрированных запросов на РИД.
«Авторы» — справочник авторов РИД, данные о которых зарегистрированы в депозитарии.
«Правообладатели» — справочник правообладателей РИД, данные о которых зарегистрированы в депозитарии.
«Помощь» — руководство пользователя портала и другая справочная информация.
«О проекте» — общие сведения о проекте ЕДРИД.
«Войти» — вход в личный кабинет пользователя, регистрация нового пользователя, а также восстановление пароля.
В нижней части страницы расположена дополнительная панель, которая содержит ссылки для просмотра дополнительной справочной информации (информации для авторов и правообладателей, информации о тарифах и др.).

Дополнительная панель
Все РИД, размещаемые на портале, хранятся в единой базе данных.
Доступ к базе данных результатов интеллектуальной деятельности можно получить одним из следующих способов:
с помощью классификатора (на главной странице);
открыв для просмотра список новых РИД, доступный на главной странице;
с помощью строки поиска, выполнив поиск необходимой информации в БД;
на странице «База данных РИД»;
с помощью справочника авторов;
с помощью справочника правообладателей.
Независимо от выбранного способа, результаты интеллектуальной деятельности отображаются на сайте в виде списка, в котором каждый элемент — отдельный РИД.
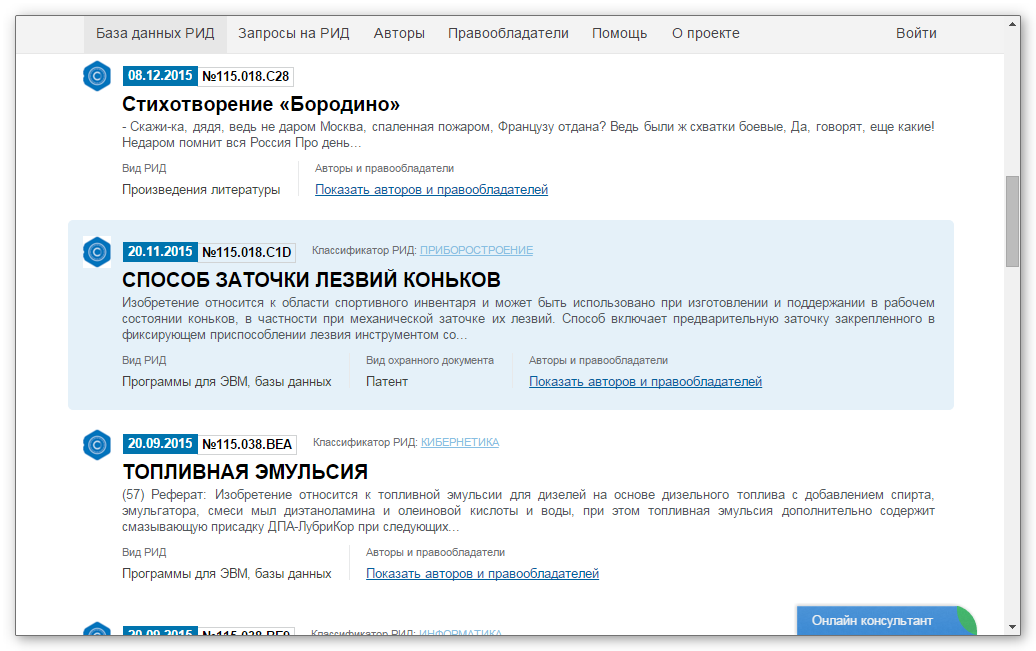
Пример списка РИД
Каждый РИД содержит следующую основную информацию:
дата добавления в депозитарий;
номер РИД;
классификатор РИД (например, «Кибернетика»);
наименование;
вид РИД (например, «Программы для ЭВМ»);
вид охранного документа;
информацию об авторах и правообладателях.
Для просмотра подробной информации по интересующему РИД нажмите по названию (или по описанию) соответствующего РИД в списке.

Открытие страницы с описанием РИД
На новой странице будут отображены подробные сведения о данном РИД, а также информация о связанных РИД.

Пример страницы с описанием РИД
Добавление новых РИД на портал осуществляется авторами и правообладателями в личном кабинете.
Посетители сайта посредством личного кабинета могут добавлять свои запросы на использование и(или) разработку РИД.
Подсказка для страницы «База данных РИД»: База данных содержит информацию обо всех РИД, добавленных на портал.
Перечень всех РИД, имеющихся в базе данных, доступен на странице «База данных РИД».
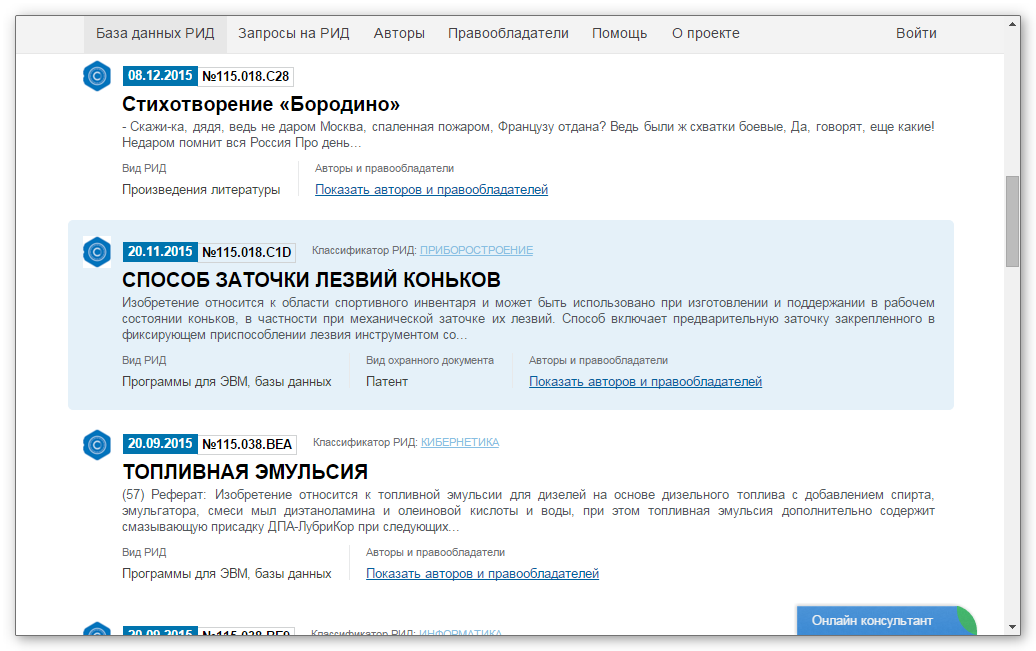
Страница «База данных РИД»
Для открытия страницы нажмите одноимённую ссылку на панели навигации (в верхней части страницы).
По умолчанию на странице выводится ограниченное число РИД. Для отображения большего числа РИД в нижней части страницы нажмите кнопку «Показать еще». Система отобразит в списке дополнительные РИД.

Кнопка «Показать еще»
|
|
В круглых скобках на кнопке указано общее число РИД, имеющихся в базе данных. Каждый раз при нажатии кнопки «Показать еще» список РИД, отображаемых на странице, будет увеличиваться (для просмотра большего числа записей). |
Для просмотра подробных сведений об интересующем РИД нажмите по названию соответствующего РИД в списке. После нажатия будет открыта страница, содержащая подробную информацию о нём.
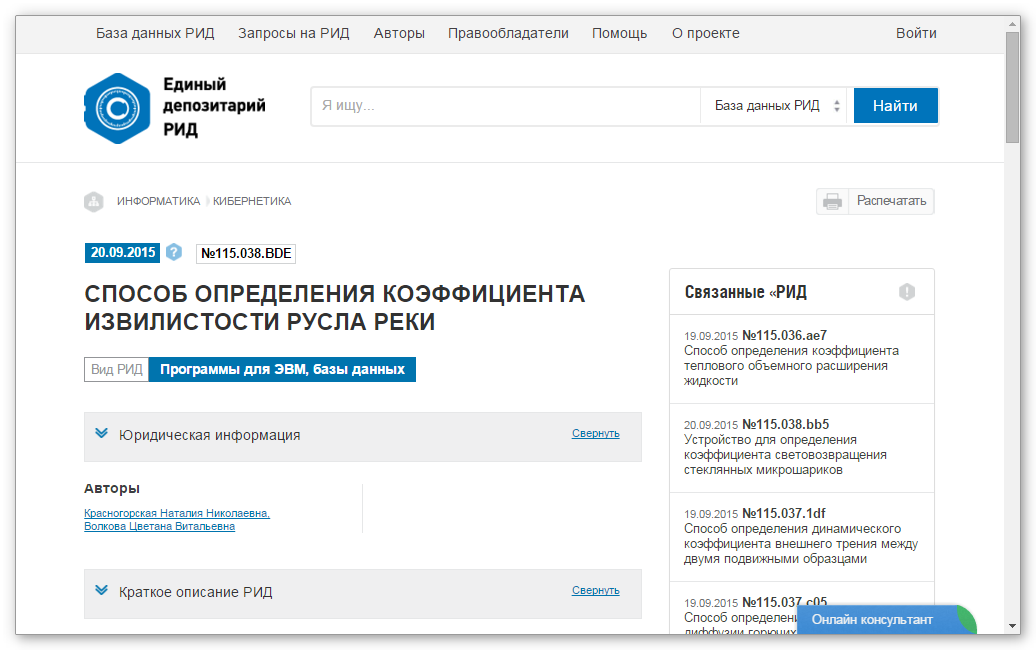
Пример страницы с описанием РИД
В правой части страницы с подробными сведениями о РИД отображается информация о других тематически связанных с ним РИД.

Просмотр списка связанных РИД
Каждый элемент списка связанных РИД — это ссылка на страницу с описанием соответствующих результатов интеллектуальной деятельности.
На главной странице сайта предусмотрена возможность просмотра списка новых РИД. Новые РИД — это список РИД, добавленных в депозитарий за последнее время.
Для просмотра списка последних РИД выполните следующие действия:
Откройте главную страницу сайта, нажав на логотип ЕДРИД в верхней части страницы (слева).
Пролистайте страницу вниз до блока «Классификатор» (используя полосу прокрутки, колесо мыши или клавиши со стрелками на клавиатуре).
Перейдите на вкладку «Новые РИД» в верхней части блока.

Классификатор РИД
В результате выполнения изложенных выше действий будет отображён список новых РИД.
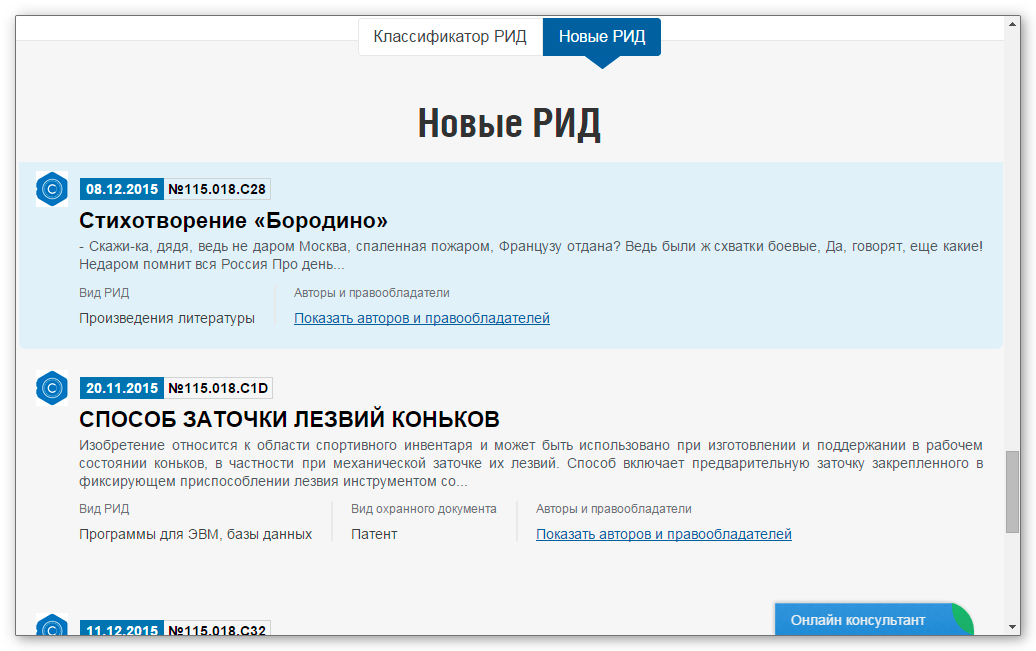
Просмотр списка новых РИД
Все РИД, хранящиеся и добавляемые на портал, имеют классификацию по отраслям. Таким образом, вы можете просматривать списки РИД по интересующим отраслям (например, «Кибернетика» или «Медицина»).
Классификатор доступен на главной странице сайта.

Классификатор РИД
Для того чтобы просмотреть список РИД по определённой отрасли, выполните следующие действия:
Откройте главную страницу сайта, нажав по логотипу ЕДРИД в верхней части страницы (слева).
Пролистайте страницу вниз до блока «Классификатор» (используя полосу прокрутки, колесо мыши или клавиши со стрелками на клавиатуре).
Выберите необходимую отрасль, нажав по названию (или по изображению) соответствующей отрасли в классификаторе.
В результате чего будет открыта страница, содержащая список РИД по выбранной отрасли.

Просмотр списка РИД по отрасли
Подсказка для страницы «Авторы»: Справочник зарегистрированных авторов. Для навигации по справочнику используйте алфавитный указатель.
На портале ведётся справочник авторов РИД, который доступен на странице «Авторы».

Страница «Авторы»
Справочник содержит полный список авторов, зарегистрированных в депозитарии, и позволяет просматривать РИД отдельно по каждому автору.
Справочник имеет алфавитный указатель, с помощью которого осуществляется навигация по его разделам.
По умолчанию на странице выводится ограниченное число авторов. Для отображения большего числа авторов в списке (по некоторому разделу) используйте кнопку «Показать еще», расположенную в нижней части страницы.
Для просмотра РИД по интересующему автору выберите в верхней части страницы начальную букву фамилии, после чего в открывшемся списке выберите необходимого автора, нажав по соответствующей строке списка.
В результате изложенных выше действий будет открыта страница, содержащая сведения об имеющихся РИД данного автора.

Просмотр РИД по автору
Кроме того, в верхней части страницы предусмотрена строка поиска авторов. Для получения дополнительной информации о том, как осуществляется поиск, см. раздел «Поиск данных на портале».
Подсказка для страницы «Правообладатели»: Справочник зарегистрированных правообладателей. Для навигации по справочнику используйте алфавитный указатель.
На портале ведётся справочник правообладателей РИД, который доступен на странице «Правообладатели».

Страница «Правообладатели»
Справочник содержит полный список правообладателей, зарегистрированных в депозитарии, и позволяет просматривать РИД отдельно по каждому правообладателю.
Справочник правообладателей имеет алфавитный указатель, с помощью которого осуществляется навигация по его разделам.
По умолчанию на странице выводится ограниченное число правообладателей. Для отображения большего числа правообладателей в списке (по некоторому разделу) используйте кнопку «Показать еще», расположенную в нижней части страницы.
Для просмотра РИД по интересующему правообладателю выберите в верхней части страницы начальную букву фамилии, после чего в открывшемся списке выберите необходимого правообладателя, нажав по соответствующей строке списка.
В результате изложенных выше действий будет открыта страница, содержащая сведения об имеющихся РИД данного правообладателя.

Просмотр РИД по правообладателю
Кроме того, в верхней части страницы предусмотрена строка поиска правообладателей. Для получения дополнительной информации о том, как осуществляется поиск, см. раздел «Поиск данных на портале».
Подсказка для страницы «Запросы на РИД» (на портале): Список актуальных запросов на покупку и/или разработку РИД. Для просмотра подробных сведений по интересующему запросу нажмите по названию соответствующему запроса в списке.
На портале предусмотрена возможность просмотра имеющихся запросов на покупку и/или разработку РИД. Запросы на РИД — это заявки на покупку и/или разработку РИД, добавляемые посетителями портала.
Все запросы доступны на странице «Запросы на РИД». Для открытия страницы нажмите одноимённую ссылку на панели навигации.

Страница «Запросы на РИД»
Запросы на странице представлены в виде списка. По каждому запросу отображается следующая информация:
дата добавления в депозитарий;
номер запроса;
название проекта;
описание проекта.
Для просмотра подробных сведений о конкретном запросе нажмите по названию (или по описанию) соответствующего запроса в списке.

Открытие страницы с описанием запроса на РИД
После нажатия на запрос его подробное описание будет открыто на новой странице.

Страница с описанием запроса на РИД
В верхней части страницы предусмотрена строка поиска запросов. Для получения дополнительной информации о том, как осуществляется поиск, см. раздел «Поиск данных на портале».
Для поиска различной информации на сайте предусмотрена строка поиска, расположенная в верхней части страницы.

Строка поиска данных
Портал обеспечивает поиск в базе данных информации по следующим категориям:
РИД;
Запросы на РИД;
Авторы;
Правообладатели.
Для поиска данных на сайте в строке поиска предусмотрен специальный переключатель, который расположен рядом с кнопкой «Найти», позволяющий задавать параметры поиска.
|
|
При посещении различных страниц сайта переключатель автоматически изменяет своё положение в соответствии с текущей (открытой) страницей. Например, при открытии страницы «Авторы» переключатель будет настроен на поиск авторов. |
Для поиска РИД выполните следующие действия:
В строке поиска (рядом с кнопкой «Найти») выберите параметр «База данных РИД».
Введите в строке текст поискового запроса (например, наименование РИД или вид работ) и нажмите кнопку «Найти» или клавишу «Enter» на клавиатуре.
В результате выполнения вышеизложенных действий будет сформирован список результатов поискового запроса.

Пример поиска РИД
Для поиска запросов на РИД выполните следующие действия:
В строке поиска (рядом с кнопкой «Найти») выберите параметр «Запросы на РИД».
Введите в строке текст поискового запроса (например, наименование РИД) и нажмите кнопку «Найти» или клавишу «Enter» на клавиатуре.
В результате выполнения вышеизложенных действий будет сформирован список результатов поискового запроса.

Пример поиска запросов на РИД
Для поиска авторов выполните следующие действия:
В строке поиска (рядом с кнопкой «Найти») выберите параметр «Авторы».
Введите в строке текст поискового запроса (например, фамилию автора) и нажмите кнопку «Найти» или клавишу «Enter» на клавиатуре.
|
|
Поиск авторов на сайте возможен как по фамилии, так и по имени или отчеству. |
В результате выполнения вышеизложенных действий будет сформирован список результатов поискового запроса.
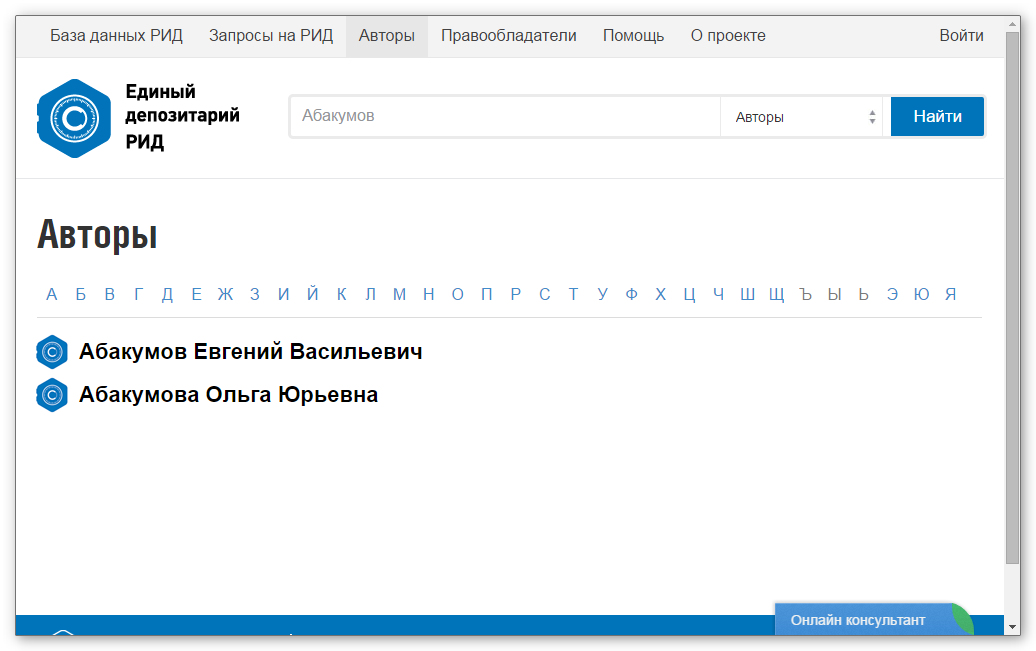
Пример поиска авторов
Для поиска правообладателей выполните следующие действия:
В строке поиска (рядом с кнопкой «Найти») выберите параметр «Правообладатели».
Введите в строке текст поискового запроса (например, фамилию правообладателя) и нажмите кнопку «Найти» или клавишу «Enter» на клавиатуре.
|
|
Поиск правообладателей на сайте возможен как по фамилии, так и по имени или отчеству. |
В результате выполнения вышеизложенных действий будет сформирован список результатов поискового запроса.
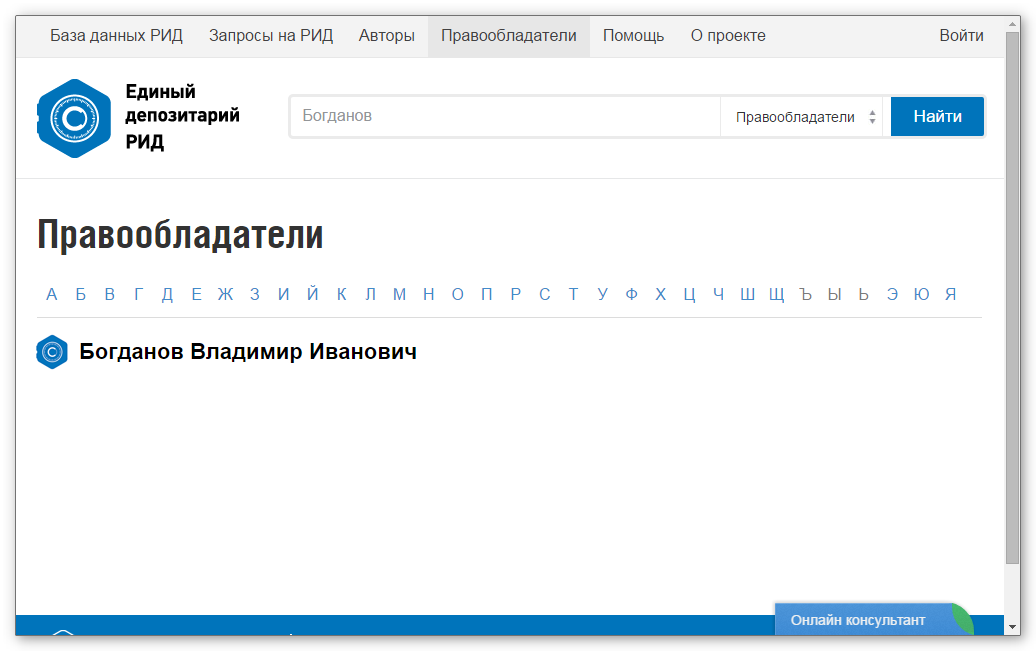
Пример поиска правообладателей
Функция определения метода охраны представляет собой мастер вопросов-ответов, который в интерактивном режиме позволяет определить метод охраны результатов интеллектуальной деятельности на основании перечня вопросов.
Для открытия мастера на главной странице портала предусмотрена специальная кнопка «Определить метод охраны».

Кнопка «Определить метод охраны»
При нажатии кнопки открывается первая страница мастера, в которой нужно определить вид РИД, выбрав один из предложенных вариантов.

Определение вида РИД (начальная форма мастера)
В процессе работы с мастером необходимо последовательно отвечать на вопросы, нажимая на соответствующие кнопки: «Да», «Нет» или «Затрудняюсь ответить».
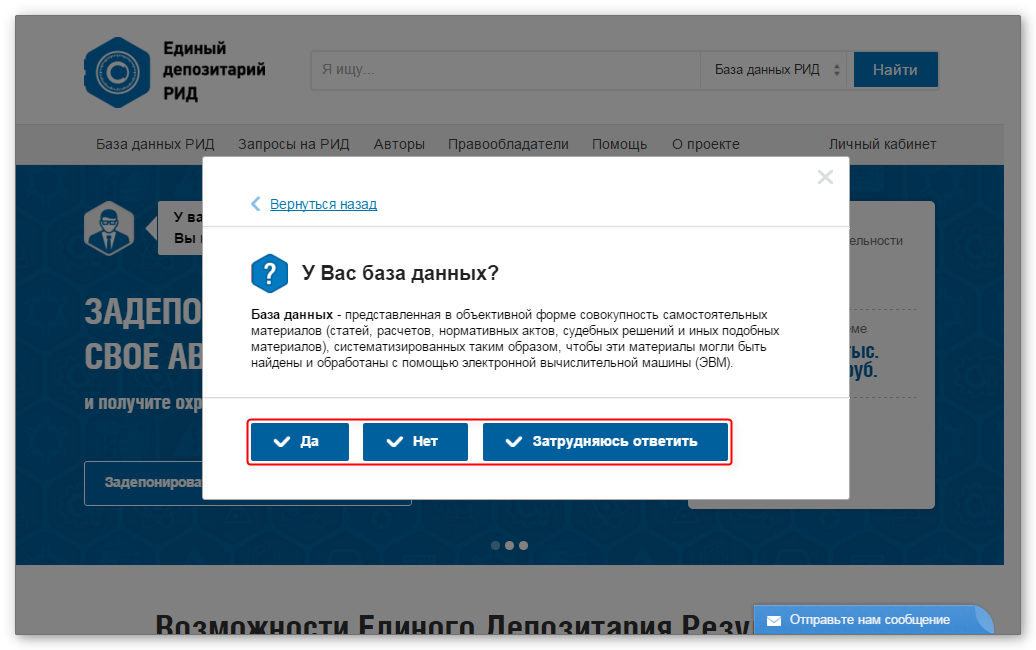
Кнопки для ответов на вопросы
Кнопка «Затрудняюсь ответить» открывает форму для обратной связи со специалистом службы поддержки, если у вас возникли сложности при использовании мастера.

Для возврата к предыдущему вопросу мастера в верхней части формы предусмотрена ссылка «Вернуться назад».
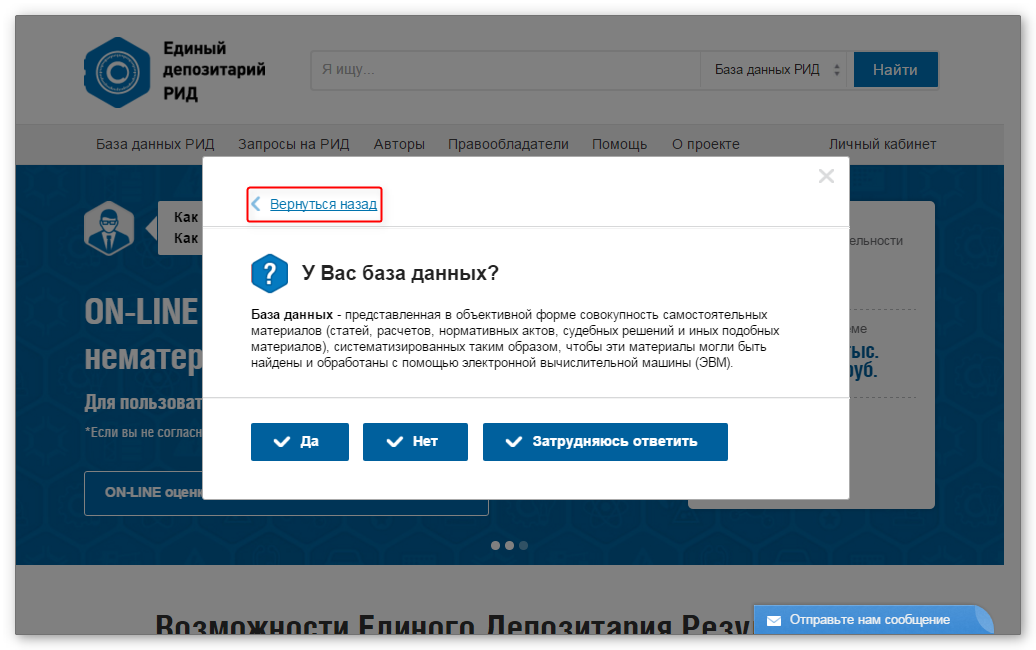
Ссылка «Вернуться назад»
По окончании работы мастер предоставит рекомендации на основании тех ответов, которые буду даны вами в процессе.
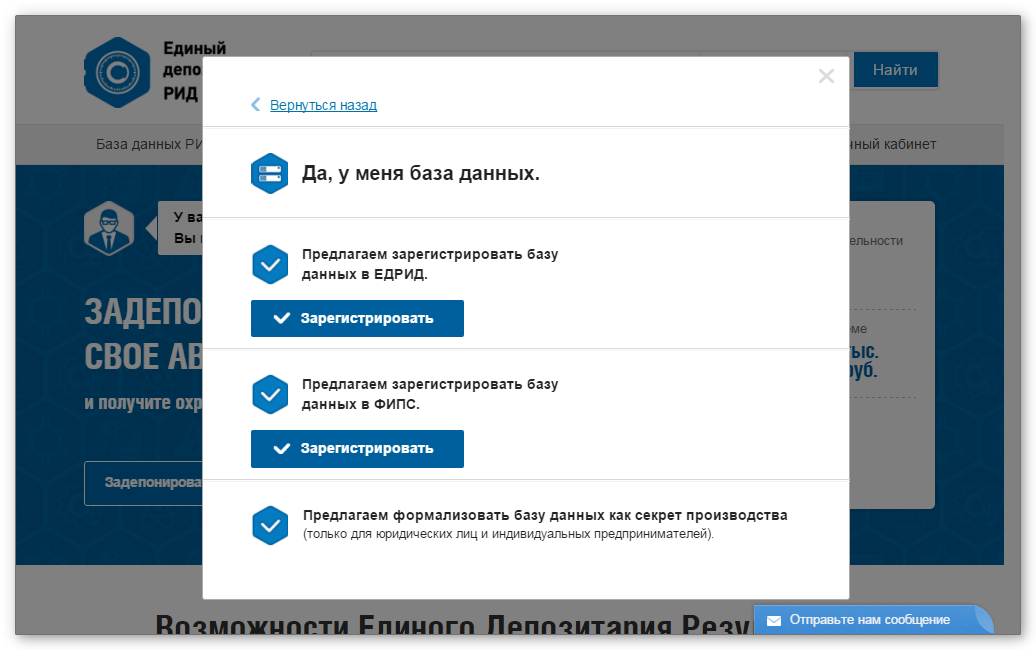
Пример рекомендаций мастера
Личный кабинет — рабочее место пользователя ЕДРИД. Личный кабинет обеспечивает персонализированный доступ и работу с содержанием депозитария, публикацию и редактирование размещаемой информации.
Регистрация в ЕДРИД позволяет создать личный кабинет пользователя, зарегистрировав новую учётную запись.
При регистрации вы можете выбрать один из следующих типов участия в ЕДРИД: физическое лицо, юридическое лицо.
Для того чтобы зарегистрироваться на портале, выполните следующие действия:
Нажмите ссылку «Войти» на панели навигации. Откроется форма для ввода адреса электронной почты и пароля.

Форма входа в личный кабинет
Нажмите кнопку «Зарегистрироваться» (в нижней части формы). Откроется форма регистрации.

Форма регистрации нового пользователя
|
|
В нижней части формы регистрации доступна ссылка на пользовательское соглашение, в котором изложены условия использования сайта. Перед регистрацией рекомендуется с ним ознакомиться. |
Выберите тип участия (физическое или юридическое лицо), нажав на соответствующую кнопку в верхней части формы.
Для регистрации физического лица заполните поля «Имя», «Фамилия», «Эл. почта» и «Пароль» (последние два поля будут использоваться для входа в личный кабинет).
Для регистрации юр. лица выберите форму собственности из раскрывающегося списка; введите название организации, имя и фамилию контактного лица; электронную почту и пароль, которые будут использоваться для входа в личный кабинет. Кроме того, при регистрации юридического лица можно дополнительно ввести описание организации, указать веб-сайт и контактный телефон.
После чего нажмите кнопку «Зарегистрироваться» в нижней части формы, предварительно установив флажок «Я согласен». В случае успешной регистрации будет отображено сообщение об активации учётной записи.

Сообщение об активации учётной записи
|
|
По окончании регистрации вы можете изменить персональные данные в любой момент в личном кабинете, на странице «Персональные данные». |
Следуя инструкции из письма, активируйте свою учётную запись. При успешной активации будет отображено соответствующее сообщение.

Сообщение о завершении активации
После завершения регистрации вы можете выполнить вход в личный кабинет, используя свои учётные данные (указанные при регистрации).
Для входа в личный кабинет (для авторизации на портале) выполните следующие действия:
Нажмите ссылку «Войти» на панели навигации.

Ссылка «Войти»
Откроется форма для ввода адреса электронной почты и пароля.

Форма входа в личный кабинет
В открывшейся форме введите данные своей учётные записи (электронную почту и пароль) и нажмите кнопку «Войти в личный кабинет», в результате чего будет открыт ваш личный кабинет на вкладке «Персональные данные».

Страница «Персональные данные»
Если вы уже авторизованы на портале, для входа в личный кабинет нажмите ссылку «Личный кабинет» на панели навигации.

Ссылка «Личный кабинет»
Функция восстановления пароля позволяет установить новый пароль пользователя для доступа в личный кабинет, если установленный ранее пароль был забыт или утерян.
Для того чтобы восстановить пароль, выполните следующие действия:
Нажмите ссылку «Войти» на панели навигации. Откроется форма для ввода адреса электронной почты и пароля (см. раздел «Вход в личный кабинет»).
В открывшейся форме нажмите ссылку «Восстановить пароль». Откроется форма, в которой необходимо указать адрес электронной почты, используемый для входа в личный кабинет.

Восстановление пароля. Ввод адреса электронной почты
Введите адрес электронной почты и нажмите кнопку «Отправить». Система проверяет введённый адрес, и в случае успешного ввода будет отображено сообщение о том, что на вашу электронную почту отправлена инструкция по восстановлению пароля.
Перейдите по ссылке, полученной по электронной почте. Откроется форма для смены пароля.

Восстановление пароля. Ввод нового пароля
Заполните поля формы и нажмите кнопку «Отправить». В случае успешного ввода данных будет отображено соответствующее сообщение о том, что пароль восстановлен.
Подсказка для страницы «Персональные данные»: Персональные данные пользователя — основные сведения, указанные при регистрации на портале, а также другие сведения о пользователе.
Персональные данные пользователя содержат основные сведения, указанные при регистрации на портале, а также другие сведения о пользователе.
Персональные данные доступны в личном кабинете на странице «Персональные данные».

Страница «Персональные данные»
|
|
При входе в личный кабинет страница «Персональные данные» будет открыта по умолчанию. |
Страница «Персональные данные» разделена на информационные блоки:
основная информация (ФИО, дата рождения и др.);
паспортные данные;
контактная информация.
Кроме того, на странице также предусмотрена кнопка для смены пароля.
Для того чтобы добавить любые персональные данные (например, паспортные данные), достаточно заполнить соответствующие поля и нажать кнопку «Сохранить» в нижней части страницы.
Для того чтобы внести изменения в персональные данные, отредактируйте соответствующие поля и нажмите кнопку «Сохранить».
Смена пароля выполняется на странице «Персональные данные» с помощью кнопки «Сменить пароль».
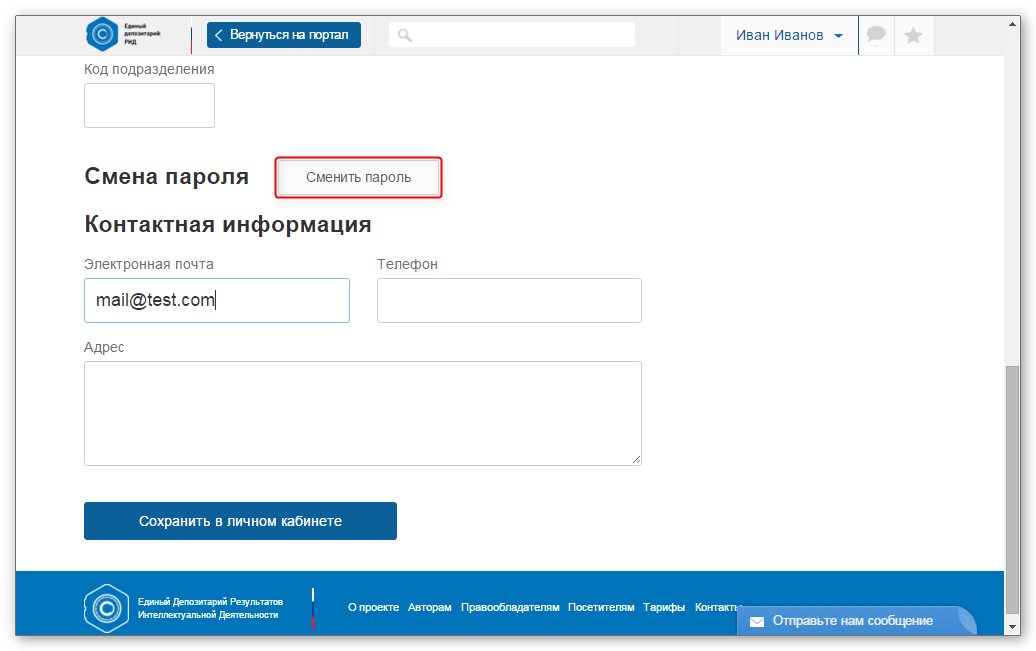
Кнопка «Сменить пароль»
Для смены пароля нажмите на соответствующую кнопку («Сменить пароль»), в открывшейся форме введите старый и новый пароль, после чего подтвердите изменения, нажав кнопку «Сменить пароль».

Форма для ввода нового пароля
Подсказка для страницы «РИД»: Список ваших РИД. Для добавления нового РИД нажмите кнопку «Добавить новый РИД». Для редактирования ранее добавленного РИД откройте соответствующий РИД и внесите необходимые изменения.
Управление РИД осуществляется на странице «РИД» личного кабинета. Для открытия страницы нажмите одноимённую ссылку на панели навигации.

Страница «РИД» в личном кабинете
На данной странице предусмотрены следующие действия по управлению списком ваших РИД:
добавление РИД;
редактирование РИД;
поиск.
Для того чтобы добавить в депозитарий новый РИД, выполните следующие действия:
Откройте страницу «РИД», перейдя на соответствующую вкладку в верхней части страницы личного кабинета.
Нажмите кнопку «Добавить новый РИД». Откроется форма для выбора вида РИД.

Форма для выбора вида нового РИД
В открывшейся форме выберите необходимый вид разработки, нажав на соответствующую кнопку. В результате чего откроется форма, содержащая набор полей для добавления РИД выбранного вида.

Пример формы для добавления нового РИД
Страница имеет блочную структуру. Каждый блок объединяет набор определённых полей, которые необходимо заполнить.
|
|
По умолчанию, при открытии страницы, все блоки отображаются в развёрнутом виде. Для управления отображением блоков предназначена кнопка «Свернуть все» («Развернуть все»), расположенная в правой части страницы. Для удобства работы со страницей вы можете свернуть все блоки и разворачивать их по мере заполнения, нажимая ссылку «Развернуть» в заголовках соответствующих блоков. |
Все поля формы снабжены всплывающими подсказками для получения дополнительных сведений о том или ином поле, а также комментариев по его заполнению.

Пример всплывающей подсказки
Полный перечень полей формы для различных видов РИД, а также описания соответствующих полей приведены в следующей таблице.
|
Название поля |
Описание поля (назначение) |
|
Блок «Юридическая информация» |
|
|
Наименование РИД |
В данное поле заносится наименование РИД на русском языке. |
|
Наименование РИД на английском |
В данное поле заносится наименование РИД на английском языке. |
|
Наличие правовой охраны РИД |
Данное поле отражает информацию о наличии правовой охраны РИД. Для того чтобы изменить значение в поле, необходимо установить кнопку переключатель в соответствующее положение. При установке переключателя в положение «Да» откроется дополнительная форма, содержащая набор полей для заполнения (вид формы зависит от выбранного вида РИД). Заполните открывшуюся форму, введя необходимые данные и указав соответствующие значения, после чего нажмите кнопку «Сохранить». |
|
Авторы |
Информация об авторах РИД. Для заполнения данного поля необходимо нажать кнопку «Добавить автора», в открывшейся форме ввести необходимые данные, после чего нажать кнопку «Сохранить». Для добавления двух и более авторов, необходимо повторить описанную выше процедуру добавления авторов необходимое число раз. |
|
Правообладатели |
Информация о правах на РИД. В данном поле указывается лицо, обладающее исключительным правом на РИД, в соответствии со ст. 1229 ГК РФ. Для заполнения данного поля необходимо в раскрывающемся списке выбрать тип правообладателя (физическое или юридическое лицо) и нажать кнопку «Добавить правообладателя», в открывшейся форме ввести необходимые данные, после чего нажать кнопку «Сохранить». Для добавления двух и более правообладателей, необходимо повторить описанную выше процедуру добавления правообладателей необходимое число раз. |
|
Основания возникновения прав |
Данное поле отражает информацию об основаниях возникновения прав на РИД. Из раскрывающего списка необходимо выбрать соответствующее значение. |
|
Блок «Краткое описание РИД» |
|
|
Аннотация Данное поле доступно для всех видов РИД, кроме «Программа для ЭВМ / База данных». |
Данное поле предназначено для описания сущности результата, выражающейся в совокупности его существенных признаков. |
|
Ключевые слова |
В данном поле указываются ключевые слова, характеризующие результат. |
|
Характеристика результата Данное поле доступно только для РИД вида «Изобретение / Разработка». |
Данное поле отражает вариант реализации РИД. Для указания необходимых вариантов установите соответствующие флажки. |
|
Основные результаты Данное поле отсутствует для РИД видов «Произведения литературы» и «Произведения искусства». |
В данном поле указывается технический или иной положительный эффект, который может быть получен при реализации результата. |
|
Новизна Данное поле доступно только для РИД видов «Изобретение / Разработка» и «Произведения науки». |
В данном поле указывается один из следующих вариантов, характеризующих новизну:
|
|
Возможные направления использования РИД в других отраслях Данное поле отсутствует для РИД видов «Произведения литературы» и «Произведения искусства». |
В данном поле указывается через КОД ГРНТИ (Государственный рубрикатор научно технической информации) основное направление, где может применяться разработка. Для заполнения данного поля необходимо нажать ссылку «отсутствует», в открывшейся форме ввести необходимые данные, после чего нажать кнопку «Сохранить». |
|
Блок «Развёрнутое описание» |
|
|
Выберите, если РИД относится к Приоритетным направлениям развития науки, технологий и техники в РФ Данное поле доступно только для РИД видов «Изобретение / Разработка» и «Произведения науки». |
Данное поле отражает информацию о принадлежности РИД к приоритетным направлениям развития науки, технологий и техники, которые определены Указом Президента РФ № 899 от 7 июля 2011 года. Для указания необходимых направлений установите соответствующие флажки. |
|
Область применения РИД Данное поле доступно для всех видов РИД. |
В данном поле указывается наименование области применения результата, для которой велась его разработка. |
|
Особые свойства / Отличительные характеристики Данное поле доступно для РИД видов «Изобретение / Разработка» и «Произведения науки». |
Данное поле отражает характеристику отличий данного результата от ближайших аналогов, а также задачу, на решение которой он направлен, с указанием технического или иного положительного эффекта, который может быть получен при его реализации. |
|
Этап жизненного цикла объекта учета Данное поле доступно для РИД видов «Изобретение / Разработка» и «Произведения науки». |
В данном поле указывается этап жизненного цикла (стадия развития), на котором находится РИД в данный момент. Для заполнения поля необходимо выбрать значения из раскрывающегося списка. |
|
Перспективные направления применения для дальнейших исследований и разработок Данное поле доступно для РИД видов «Изобретение / Разработка» и «Произведения науки». |
В данном поле указывается наименование перспективного направления (направлений) применения результата для проведения дальнейших исследований и разработок. |
|
Подтверждение мирового уровня технологий Данное поле доступно для РИД видов «Изобретение / Разработка» и «Произведения науки». |
Данное поле отражает информацию о подтверждении мирового уровня технологии. Мировой уровень может быть подтверждён следующими показателями:
|
|
Форма представления сведений об объекте учета Данное поле доступно только для РИД вида «Изобретение / Разработка». |
Данное поле отражает информацию о форме представления сведений объекта учёта. Для указания необходимых вариантов установите соответствующие флажки. |
|
Блок «Коммерциализация» |
|
|
Информация о существующих договорах по передаче прав на РИД |
Данное поле отображает информацию о виде договора по передаче прав на РИД. В данном поле указывается один из следующих вариантов:
Для заполнения данного поля нажмите кнопку «Добавить договор», в появившемся поле выберите одно из четырех значений (перечисленных выше). Далее нажмите ссылку «указать» (появившуюся рядом со списком), заполните поля открывшейся формы и нажмите кнопку «Сохранить». |
|
Варианты будущей коммерциализации |
Информация о вариантах коммерциализации объекта учёта. Для указания необходимых вариантов установите соответствующие флажки:
|
|
Стоимость |
Данное поле отражает информацию о стоимости РИД. В данном поле указывается один из следующих вариантов:
После выбора значения из списка будет отображено дополнительно поле — «Укажите размер стоимости», в которое заносится стоимость РИД в тысячах рублей. |
|
Информация об использовании РИД в собственной хозяйственной деятельности Данное поле доступно только для РИД вида «Изобретение / Разработка». |
Данное поле отражает информацию о том, используется ли РИД в собственной хозяйственной деятельности. В данном поле указывается один из следующих вариантов:
|
|
Примечания |
Любые дополнительные сведения о коммерциализации РИД. |
|
Блок «Содержательная часть РИД» |
|
|
Добавить поле |
Данное поле позволяет добавить специальные поля следующих типов:
В данных полях может быть указана любая информация, характеризующая содержательную часть РИД. Для того чтобы добавить необходимое поле, нажмите на соответствующую кнопку (например, «Текст»). В открывшейся форме введите название нового поля и нажмите кнопку «Добавить», после чего вы можете заполнить добавленное поле необходимыми данными. |
|
Показывать в системе ЕДРИД |
Данное поле (флажок) позволяет настраивать отображение (доступность) файлов, загруженных в данном блоке, для пользователей портала. |
После того как вы заполнили все необходимые поля РИД, необходимо сохранить РИД в депозитарии. Для этого нажмите кнопку «Сохранить в личном кабинете» в нижней части страницы.

Кнопка «Сохранить в личном кабинете»
После этого вы можете просмотреть сохранённый РИД на странице «РИД» личного кабинета.
Для того чтобы РИД стал доступен для просмотра другим пользователям сайта, необходимо его опубликовать. Вы можете это сделать одним из следующих способов:
На странице добавления РИД нажмите кнопку «Опубликовать в системе ЕДРИД» (в нижней части страницы).

Кнопка «Опубликовать в системе ЕДРИД»
Откройте страницу «РИД», выберите необходимый РИД и нажмите кнопку «Опубликовать» в строке с номером соответствующего РИД.

Кнопка «Опубликовать» (на странице «РИД»)
Для того чтобы изменить добавленный ранее РИД, выполните следующие действия:
Откройте страницу «РИД».
Выберите и откройте необходимый РИД. Откроется страница для редактирования соответствующего РИД, аналогичная странице добавления нового РИД (см. раздел «Добавление РИД»).
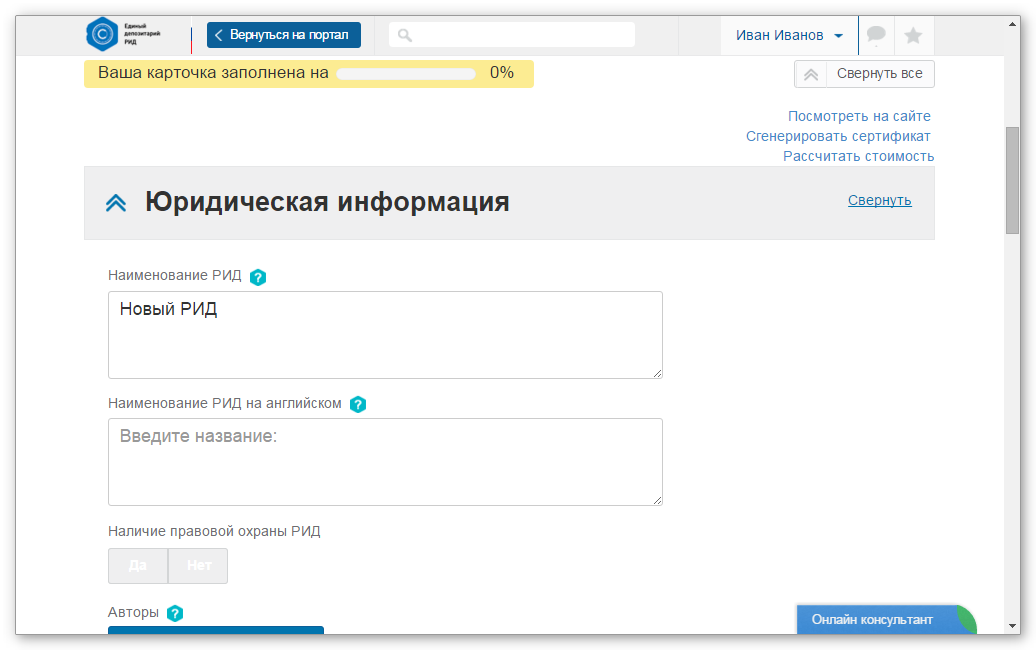
Редактирование РИД
В открывшейся форме внесите необходимые изменения, редактируя соответствующие поля.
По окончании редактирования нажмите кнопку «Сохранить в личном кабинете» в нижней части странице для сохранения внесённых изменений.

Кнопка «Сохранить в личном кабинете»
Подсказка для страницы «Запросы на РИД» (в личном кабинете): Список ваших запросов на РИД. Вы можете добавить новые запросы с помощью кнопки «Добавить».
Запросы на РИД позволяют добавить заявку на покупку и/или разработку интересующих РИД.
Добавление и редактирование запросов на РИД осуществляется на странице «Запросы на РИД» личного кабинета.

Страница «Запросы на РИД» в личном кабинете
На данной странице предусмотрены следующие действия по управлению списком ваших запросов на РИД:
добавление запросов;
редактирование запросов;
поиск.
Для того чтобы добавить в депозитарий запрос на РИД, выполните следующие действия:
Войдите в личный кабинет, введя данные своей учётной записи.
Откройте страницу «Запросы на РИД», перейдя на соответствующую вкладку в верхней части страницы.
Нажмите кнопку «Добавить». Откроется форма для добавления нового запроса. Вы также можете воспользоваться кнопкой «Добавить» на странице «Запросы на РИД» портала, предварительно выполнив вход в личный кабинет.

Добавление нового запроса на РИД
Заполните поля формы, введя необходимые данные.
При необходимости добавьте сопроводительный файл, используя кнопку «Загрузить документ».
Нажмите кнопку «Сохранить» для сохранения нового запроса в личном кабинете.
Для того чтобы ваш запрос стал доступен для просмотра другим пользователям сайта, необходимо его опубликовать. Для этого на странице предусмотрена специальная кнопка-переключатель «Публиковать», расположенная в верхней и в нижней частях страницы.

Кнопка «Публиковать»
Для того чтобы опубликовать запрос, нажмите кнопку «Публиковать», после чего нажмите кнопку «Сохранить».
Вы можете изменить данный параметр позднее, установив переключатель в нужное положение.
Для того чтобы изменить добавленный ранее запрос, выполните следующие действия:
Откройте страницу «Запросы на РИД» в личном кабинете.
Выберите и откройте необходимый запрос. Откроется страница для редактирования соответствующего запроса, аналогичная странице добавления нового запроса (см. раздел «Добавление запроса на РИД»).

Редактирование запроса на РИД
В открывшейся форме внесите необходимые изменения, редактируя соответствующие поля.
По окончании редактирования нажмите кнопку «Сохранить» в нижней (или в верхней) части страницы для сохранения внесённых изменений.
Функция расчёта стоимости РИД позволяет на основании данных, введённых пользователем, автоматически произвести расчёт и получить заключение о стоимости РИД.
Для того чтобы начать расчёт стоимости вы можете воспользоваться одним из следующих способов:
Нажмите кнопки «ON-LINE оценка стоимости нематериальных активов» на главной странице сайта, предварительно выполнив вход в личный кабинет.

Кнопка «ON-LINE оценка стоимости нематериальных активов»
Откройте в личном кабинете (на странице «РИД») добавленный ранее РИД (см. раздел «Добавление РИД») для просмотра и нажмите ссылку «Рассчитать стоимость».

Ссылка «Рассчитать стоимость»
Независимо от выбранного способа после нажатия будет открыта страница «Расчет стоимости РИД».

Страница «Расчет стоимости РИД»
Расчёт стоимости осуществляется в три этапа:
Ввод исходной информации;
Расчёт стоимости программой;
Заключение.
Переход между этапами осуществляется как автоматически (в процессе работы функции), так и вручную, с помощью специальной панели в верхней части страницы.

Панель для перехода между этапами расчёта
Ввод исходной информации — ключевой этап в расчёте. Ввод информации осуществляется последовательно — сверху вниз. На этом этапе указываются первичные данные, на основании которых определяется метод расчёта, после чего вводятся все данные, необходимые для расчёта.
Функция расчёта предусматривает три различных метода расчёта стоимости РИД:
Метод стоимости замещения;
Метод освобождения от роялти;
Метод исторических затрат (затратный подход).
Решение о выборе того или иного метода принимается программой автоматически, на основании первичных данных.
Для ввода исходных данных, необходимых для расчёта, выполните следующие действия:
Заполните блок «Лицо, ответственное за ввод данных», введя необходимые данные в поля «ФИО» и «Должность», и установите флажок «Я согласен». После чего на странице отобразится блок «Ввод первичных данных».

Блок «Ввод первичных данных»
|
|
Устанавливая флажок «Я согласен», вы принимаете условия Пользовательского соглашения об использовании функции расчёта, которое доступно по ссылке «Пользовательское соглашение» рядом с флажком. |
Заполните блок «Ввод первичных данных», установив соответствующие переключатели («Да»/«Нет») в нужное положение. В результате чего на странице будет отображён набор специальных полей, которые необходимо заполнить. Набор полей зависит от выбранного системой метода расчёта.
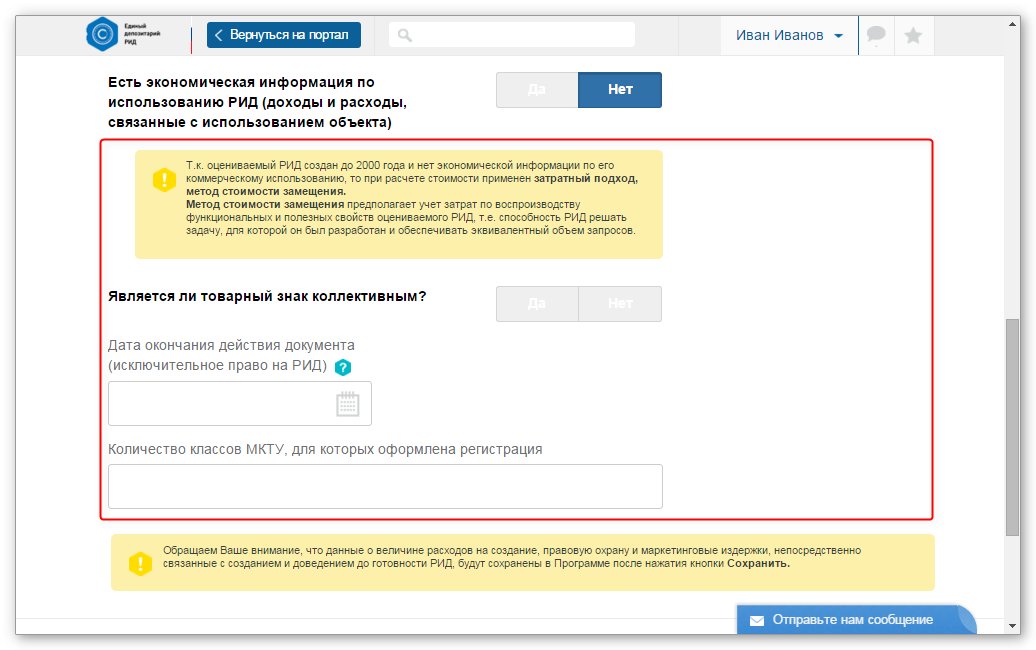
Набор полей для заполнения (метод стоимости замещения)
Заполните необходимые поля и нажмите кнопку «Рассчитать» в верхней или в нижней части страницы.

Кнопка «Рассчитать»
После того как вы ввели всю исходную информацию и нажали кнопку «Рассчитать», начинается расчёт стоимости. Расчёт занимает некоторое время.
По завершении процесса расчёта автоматически будет открыта страница результатов.

Пример результатов расчёта стоимости
Результаты расчёта автоматически сохраняются в системе и закрепляются за соответствующим РИД. При повторном открытии страницы «Расчёт стоимости РИД» (по ссылке «Рассчитать стоимость») будут отображены результаты предыдущего расчёта.
На вкладке «Заключение» формируется заключение по результатам расчёта. Для просмотра заключения нажмите по названию соответствующего этапа в верхней части страницы.

Открытие страницы с заключением
Сертификат — это свидетельство о депонировании, которое удостоверяет регистрацию результата интеллектуальной деятельности в системе ЕДРИД.
Сертификат предоставляется на бумажном носителе (на специальном бланке).
Для того чтобы получить сертификат по РИД, необходимо предварительно добавить соответствующий РИД в депозитарий в личном кабинете (см. раздел «Добавление РИД»).
Для поиска РИД в личном кабинете (на странице «РИД») введите в строке поиска текст поискового запроса (наименование РИД) и нажмите кнопку «Найти» или клавишу «Enter» на клавиатуре.

Строка поиска РИД в личном кабинете
В результате выполнения изложенных выше действий будет сформирован список результатов поискового запроса.

Пример поиска РИД в личном кабинете
Для поиска запросов на РИД в личном кабинете (на странице «Запросы на РИД») введите в строке поиска текст поискового запроса (например, наименование запроса) и нажмите кнопку «Найти» или клавишу «Enter» на клавиатуре.

Строка поиска запросов на РИД в личном кабинете
В результате выполнения изложенных выше действий будет сформирован список результатов поискового запроса.

Пример поиска запросов на РИД в личном кабинете
Подсказка для страницы «Избранное»: Список ваших избранных РИД. Вы можете добавить сюда из базы данных необходимые РИД.
Страница «Избранное» предназначена для просмотра и управления вашим списком избранных РИД.
Для открытия страницы «Избранное» нажмите кнопку с изображением звёздочки в правой верхней части страницы личного кабинета.

Кнопка для открытия страницы «Избранное»
Для того чтобы добавить РИД в список «Избранное», выполните следующие действия:
Откройте для просмотра необходимый РИД. Откроется страница, содержащая подробные сведения о соответствующем РИД.

Пример страницы с описанием РИД
Нажмите ссылку «Добавить в избранное», расположенную в правой части страницы.

Кнопка «Добавить в избранное»
В результате выполнения изложенных выше действий соответствующий РИД будет добавлен в список «Избранное», при этом кнопка для открытия страницы «Избранное» изменит свой вид как показано на рис. ниже (где число «1» — число записей в вашем списке «Избранное»).

Вид кнопки для открытия страницы «Избранное»
Для того чтобы удалить РИД из списка «Избранное», откройте страницу «Из-бранное» и нажмите кнопку в виде серого крестика рядом с номером соответствующего РИД. Выбранный РИД будет удалён из списка.

Кнопка для удаления РИД из списка избранных
Для выхода из личного кабинета нажмите кнопку с именем и фамилией, расположенную в верхней части страницы личного кабинета, и в раскрывающемся списке выберите пункт «Выйти».

Выход из личного кабинета
В результате выполнения вышеописанных действий будет открыта главная страница портала.